learn about all things surface pattern design including the creative design process, being a successful creative entrepreneur & stepping into the mindset of a successful designer
welcome to the pattern design blog
blog
The
Categories
Popular
7 Simple Tricks to Work Faster in Illustrator
When I’m designing I’m always looking for tricks and tips that will help speed up my workflow. Illustrator’s a huge program- there’s so much to learn. Today I wanted to share some of my favourite tools that I use to speed up my surface pattern designing. Hopefully you’ll find my 7 simple tricks to work faster in Illustrator helpful too.
7 Simple Tricks to Work Faster in Illustrator
1. Eyedropper tool
The eyedropper tool is a quick and easy of copying the attributes of one element to another. I use it constantly for that purpose when I’m designing.
So, what does that mean and how does it work?
It’s so simple. Let’s say you have a shape filled with red and a blue 1mm outline. Now you’ve created a 2nd shape and you also want it to be red with a blue 1mm outline. All you need to do is select your 2nd shape using one of your selection tools, then while it’s selected, use the eyedropper on your original shape. Now both shapes will have the same attributes. Easy!
If you want more than one shape to take on the same attributes as the first, this will also work if you select multiple objects.
2. Select > Same
There are often times when I want to select objects that have the same attributes within my artwork. The easiest way to do this is to go to Select then Same from your Menu. From this point, you have a drop-down menu full of different options.
For example, if you wanted to choose every object filled with red on your art board, then you would select one of the objects that are filled with red, then Select > Same > Fill colour and it will select all objects filled with red.
Other options include selecting objects of the same stroke weight, stroke colour, appearance, blending mode, transparency, shape or fill and stroke.
3. Command/Control D
This is such a great shortcut for repeating your last transformation. For example, if you have copied an object, and then select Command/Control D your object will be copied again. It’s great to quickly repeat the same transformation over and over and can be helpful when creating pattern repeats.
4. Hide/Show Layers
For those times you quickly want to be able to see what’s on any one layer, this trick is really handy. If you select Option, then click on the eye icon on the layer you want to isolate, all other layers will be hidden. To see all layers again, repeat the same action.
5. Increase/Decrease the Size of Brushes
Being able to quickly increase and decrease the size of the blob brush or paintbrush makes designing so much faster. Simply click the right square bracket tool to increase your brush size (the more you click on it, the larger the brush gets) and to decrease the size of your brush, select the left bracket tool.
6. Swap Fill and Stroke
This handy tip will allow you to quickly change the fill and stroke of a particular object. Simply select your object and then Shift + X and you can swap between the two.
7. Duplicate Your Object
There are few tricks I use when duplicating an object.
- If you click and hold alt/option then click and drag your object your object will be duplicated.
- If you click and hold alt/option + Shift and drag your object, you can duplicate your object on the same vertical, horizontal or diagonal plane.
- To make a duplicate of your object that sits directly on top your first object, select command/control + C, then command/control + F
- To make a duplicate of your object that sits directly behind your first object, select command/control + C, then command/control + B
Hopefully, by applying some of these tricks you too will be able to speed up your designing.
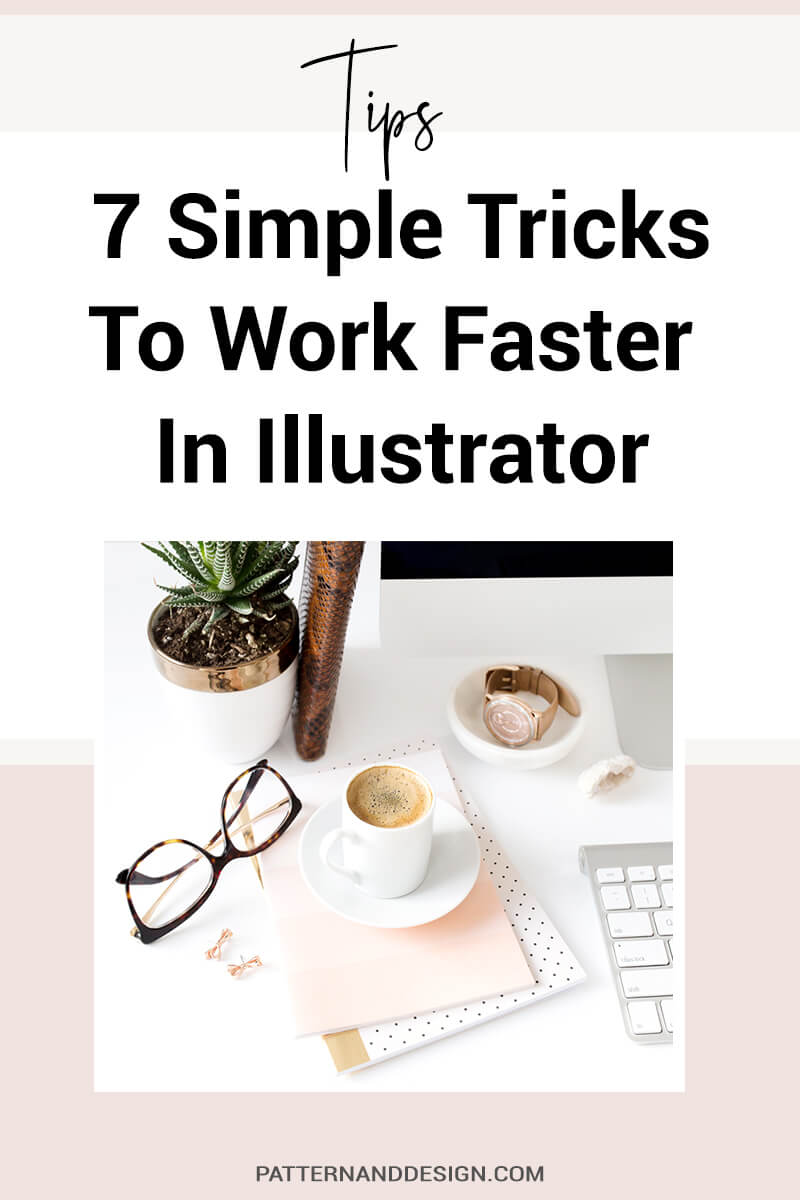
Want to create another revenue stream by turning your art into surface pattern designs?
Get the free guide
Get my FREE Surface Pattern Design Starter Guide